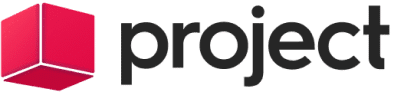Blog
Microsoft Teams and Project Management
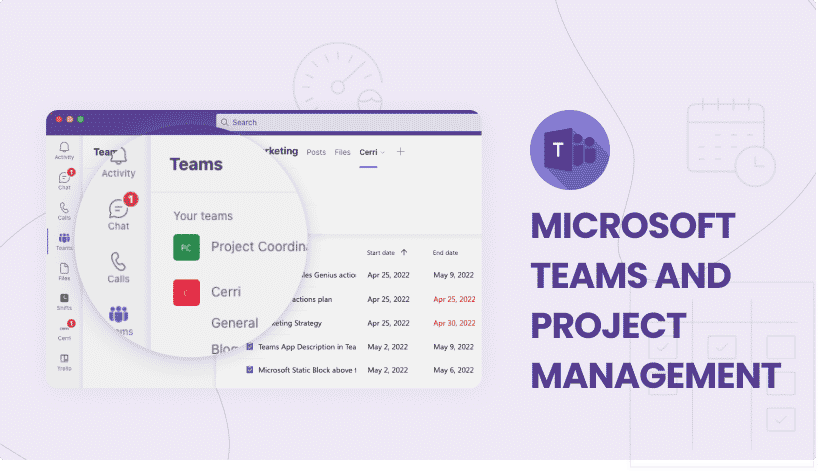
Why has Microsoft Teams become a player in project and task management? Well, Teams, Microsoft’s business communication platform, almost doubled its users in the last year to more that 270 million monthly active users at the beginning of 2022. Mostly the result of increased remote working and diminished dependency on in-office communication and emails that arose with the pandemic. And with so many users already using Microsoft products, it made sense for them to turn to a readily available tool that their organization and colleagues were already plugged into.
From chats to collaboration to work management, the growing dependency on Teams has induced an increase in its functionality and usability. This paper looks at how Microsoft Teams has evolved to cater to project management needs and the different tools you can use to help you get things done without leaving your beloved environment.
To do this, let’s break down the different components of project management to better understand how you can leverage Microsoft Teams to get each one done:
- Conception and Initiation
- Definition and Planning
- Launch/Execution
- Performance and Control
- Closure/Sharing knowledge
Project conception and initiation
Or in other words, setting up your project environment. What may seem like something straightforward you want to get out of the way with, is the best way to ensure a smooth project lifecycle and achieve project success. And who doesn’t want that?
Steps to setup a project in Microsoft Teams:
- Create a Team by selecting the people (internal and external) that will work with you as the project team.
- Create Channels under your Team to cover the different purpose areas of the project that need to be tracked, collaborated on, and completed.
- Create File Folders you think you will need from the beginning to help steer and organize file storage within your project.
- Add Apps to provide you and your team with added functionality to help manage your projects better. These are available for selection in the App store and the possibilities here are almost limitless. It’s just a matter of finding the tools that fit your organization, your team, and your workflow. Some elements to consider:
– Provider: MS apps vs 3rd party apps
– Cost: Free vs enterprise license (for approval by IT if not already a common enterprise tool)
– Type: apps that appear as chat bots or tabs within teams or message extensions
– Purpose: apps to assist you with workload planning, meeting organization, design, templates, file management, information, or archiving, etc.
Definition and Planning
Once you have things set up, it’s time to start creating a project plan. Here you need to define the project timeline and budget; plan tasks, milestones, and phases, as well as manage resource allocation and 3rd parties.
At this stage it’s a good idea to aid yourself with tools designed to help with project planning and organization. Most project & task management and collaboration software are offered as apps via the app store and offer varying levels of support and integration with Microsoft Teams.
Checklist for selecting complementary project management apps in Microsoft Teams:
- Type of support / App functionality
First and foremost, you need to identify the correct and most beneficial support type for your own projects and teams and then locate the apps that offer these functionalities.
Take for example task management where you have a variety of planning styles to choose from whether Gantt diagrams, Kanban boards, Calendar views or Whiteboards for unstructured and flexible planning… Then you’ll need to look at all the variations offered within each of those styles. - Level of integration
Native integration: where the app becomes a part of Teams and builds on Teams’ structure. If available, the advantages of having a natively integrated app are always greater, especially if you and your team are avid Teams users. Namely because you can still work directly from within the Teams structure with a minimal amount of “new” functionality to learn.
Non-native integration: where apps become an extension of Teams as an added tab for example. These are easy to access and practical, as far as apps within an app can be.
Access via Teams: where an app opens up as a browser window within Teams so that you have access to the other program without essentially having to leave Teams.
Launch/Execution
After setting up your team and planning your project, this is where the actual action takes place and project execution begins. Aside from the completion of the planned project tasks and milestones, during this stage it is important to make sure that your team is meeting deadlines and to keep stakeholders in the loop and check in with them regularly throughout the lifecycle of the project.
Track your team via Teams by:
- Setting up channel meetings to quickly jump in and get the pulse on things
- Checking in with your team through a specific channel.
These tools can be used spontaneously or planned depending on the workflow of your organization. More importantly, they can be transcribed effortlessly and instantly providing you with meeting notes you can store as a project file.
Track your team with Apps for Teams that help you:
- Set up feedback loops to make sure everything is on track and determine whether you need to step in and act on anything
- Create ad hoc meetings
- Generate regular polls to check in on your teammates’ progress
- Get feedback from customers, partners and other internal stakeholders
Performance and Control
Now that the project is well underway, you want to monitor progress and make sure objectives are on track to being met. Ways to do this via Teams include:
- Getting updates from team members via chats and activity feeds. Peers can keep you posted by mentioning you, so you are always notified of anything pressing or important.
- Apps that provide automated notifications. Certain apps allow you to customize what action types you want to get notified on, so you have control over what information you receive.
- Apps that provide BI reports you can pin as tabs in a channel within Teams and that update automatically so you always have a report ready and easily accessible.
Closure/Sharing knowledge
After having run your project successfully through its course, it is time to close the project and share knowledge/experience for future project management practice. In other words, you are logging and making available all the information and expertise gained from the feedback, processes, tasks and people in order to get as much out of the project as possible.
- Decide how and where you will store your knowledge base.
- Pull all your meeting notes, files, links, planning boards, reports, questionnaires, etc and have them all readily accessible in one place.
- Build your knowledge base
Certain apps can help you leverage this information and build knowledge bases from Teams whether it’s helping you tab and classify information or store and manage it.
Conclusion
The array of apps available for Teams means that it is now possible to do so much more than collaborate or set up meetings. As explored in this paper, with the help of the right tools there is no limit to what you can achieve, including efficiently and effectively managing projects basing yourself principally in Teams.
This is quite an achievement if we note that project management is not simply listing tasks and executing them (or task management). Project management is a long-term effort built around designing a process and sharing knowledge; and now, by correctly identifying the apps to aid you, is something you can achieve via Teams.


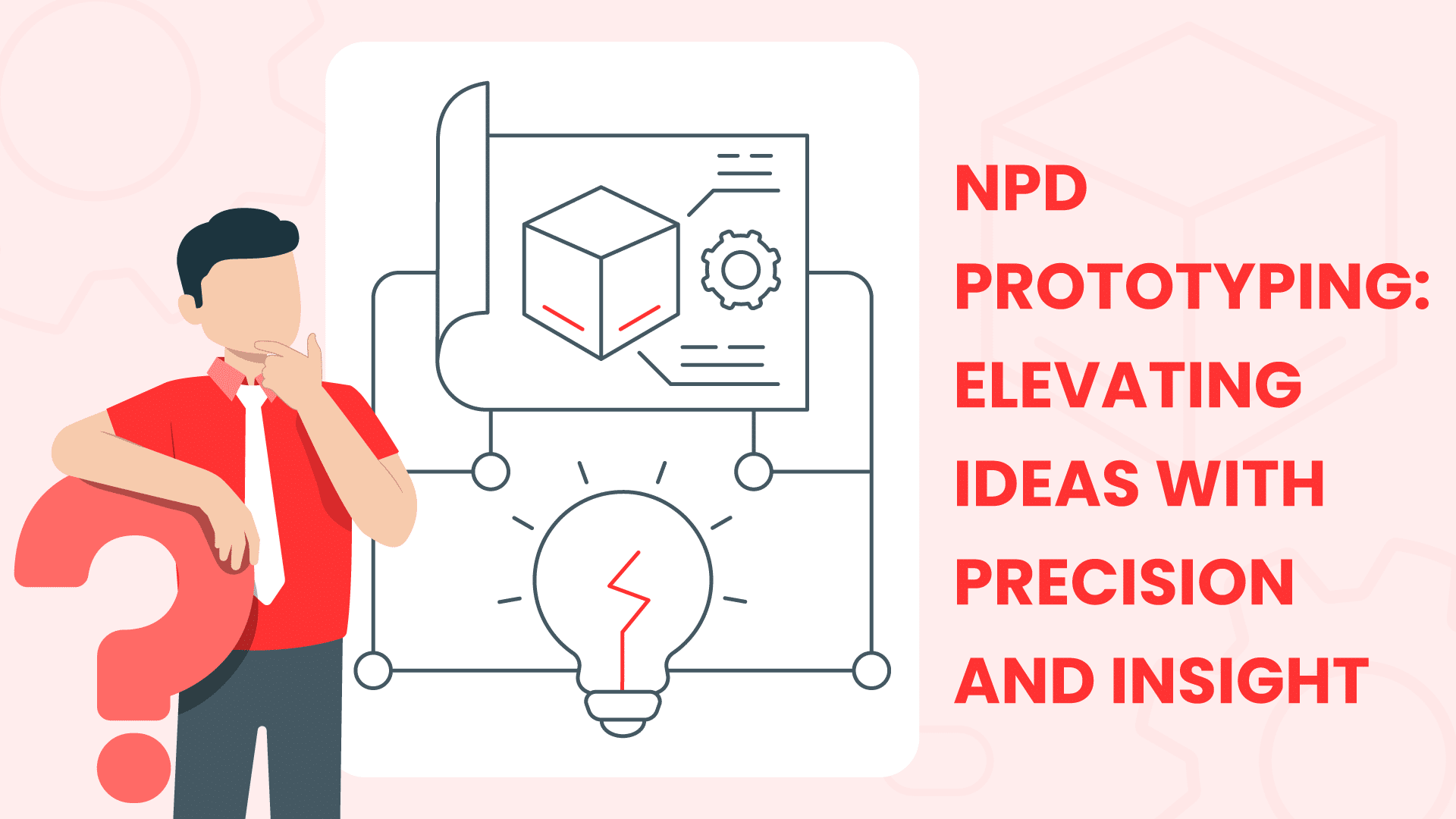
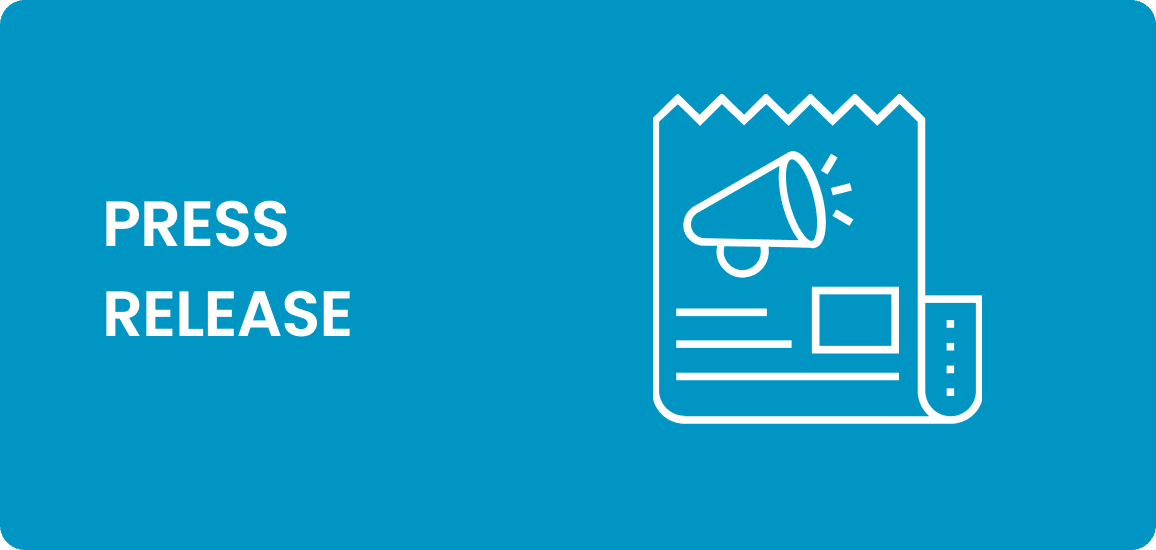
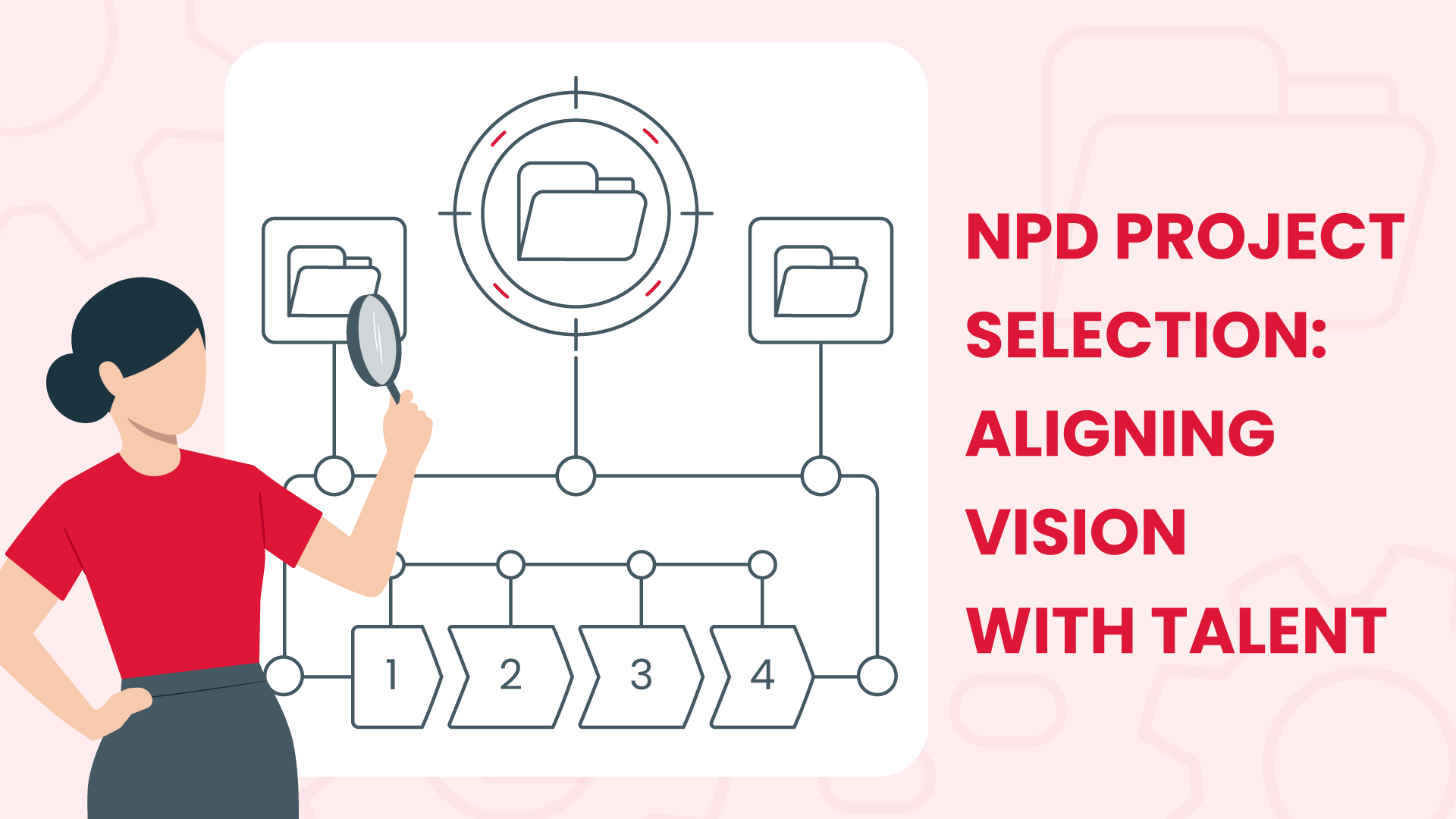
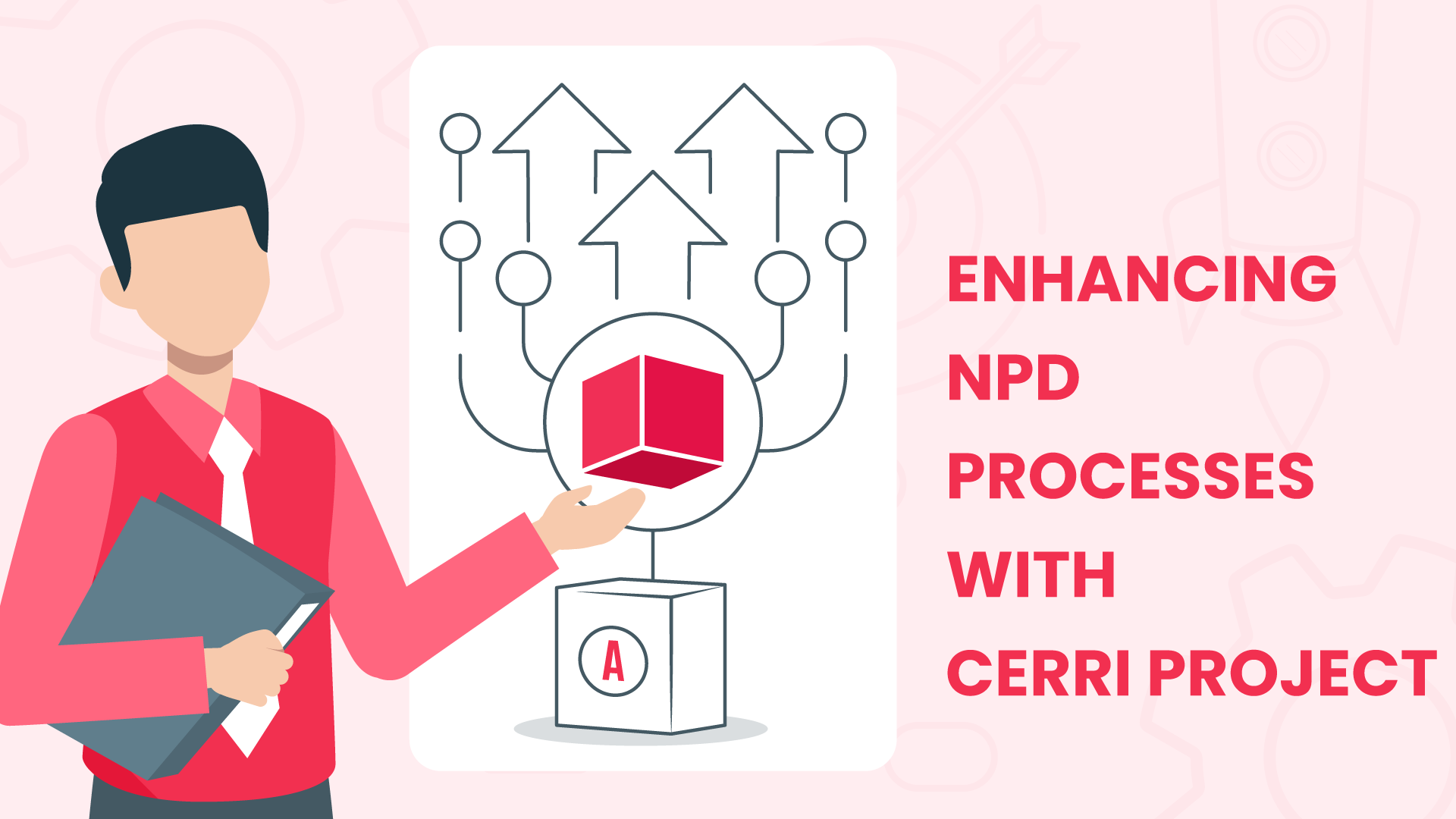
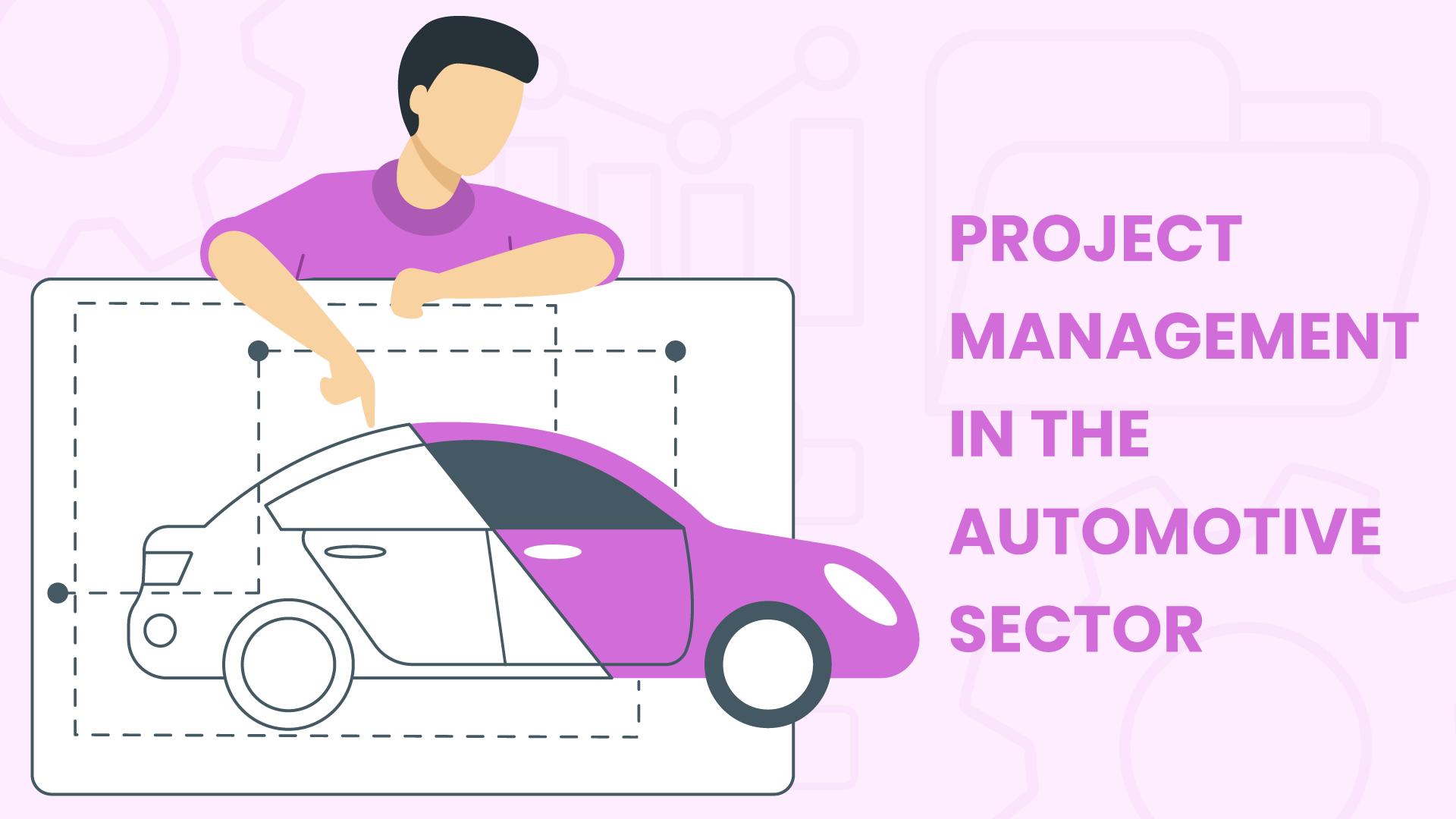

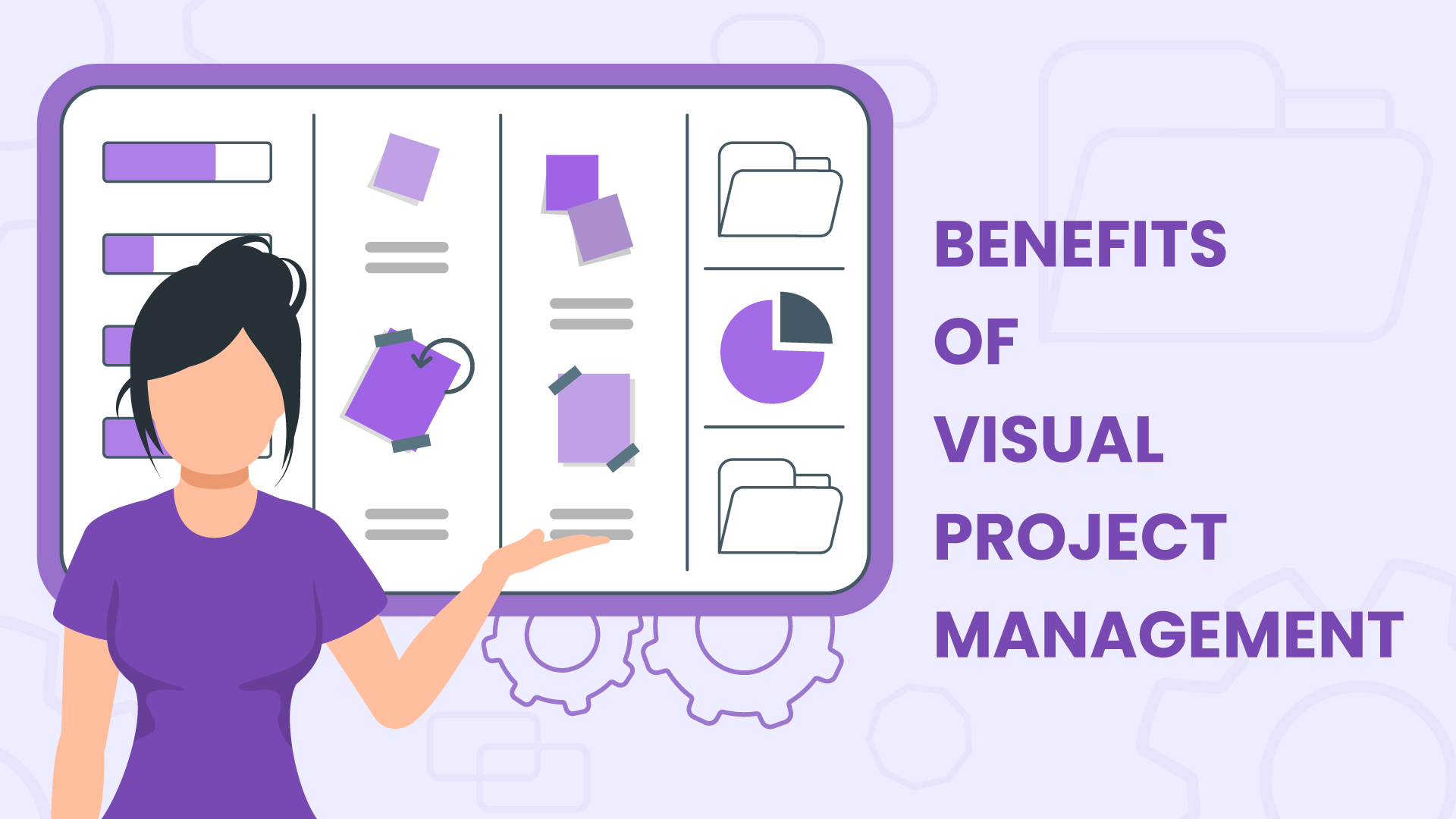

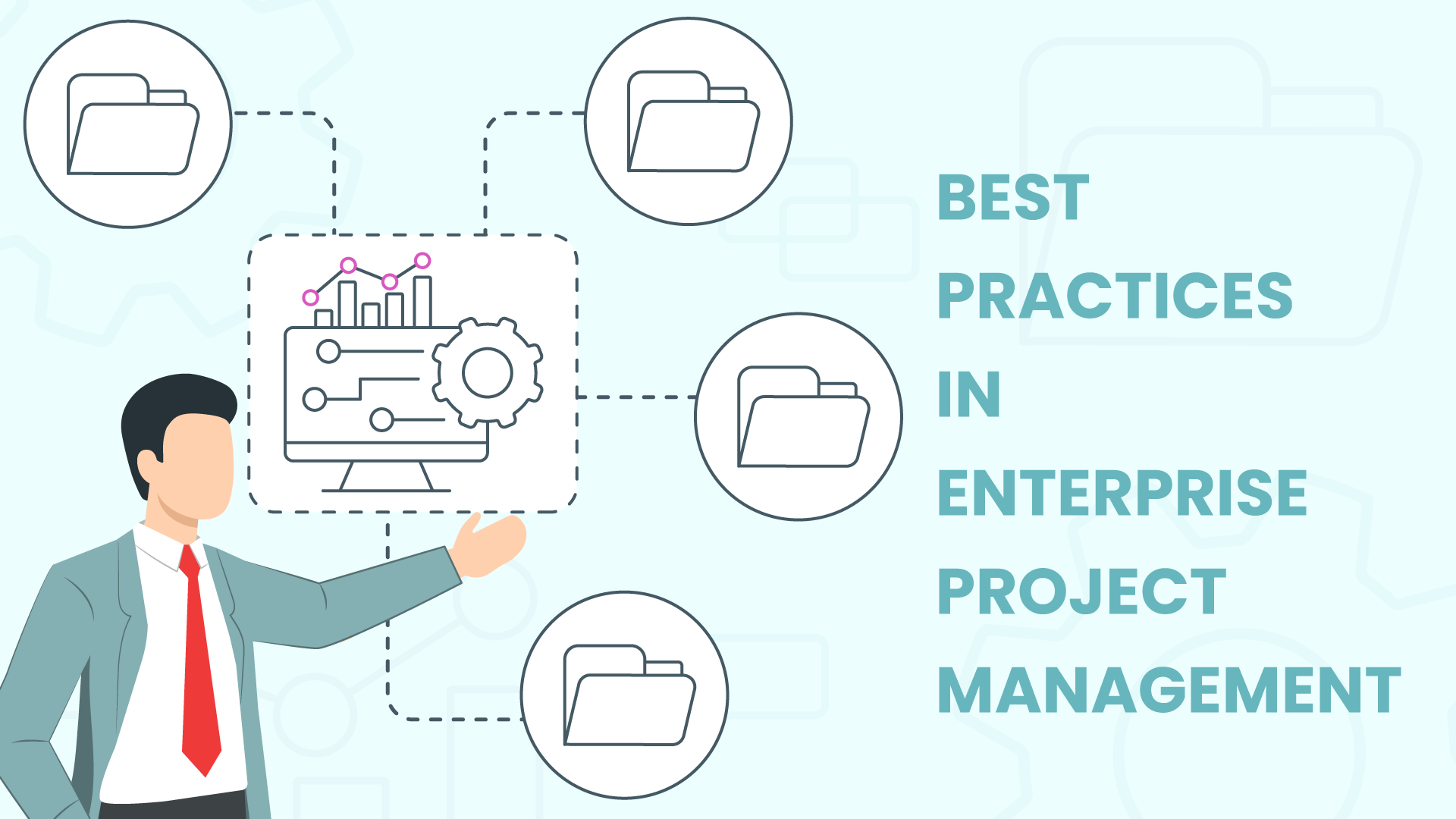
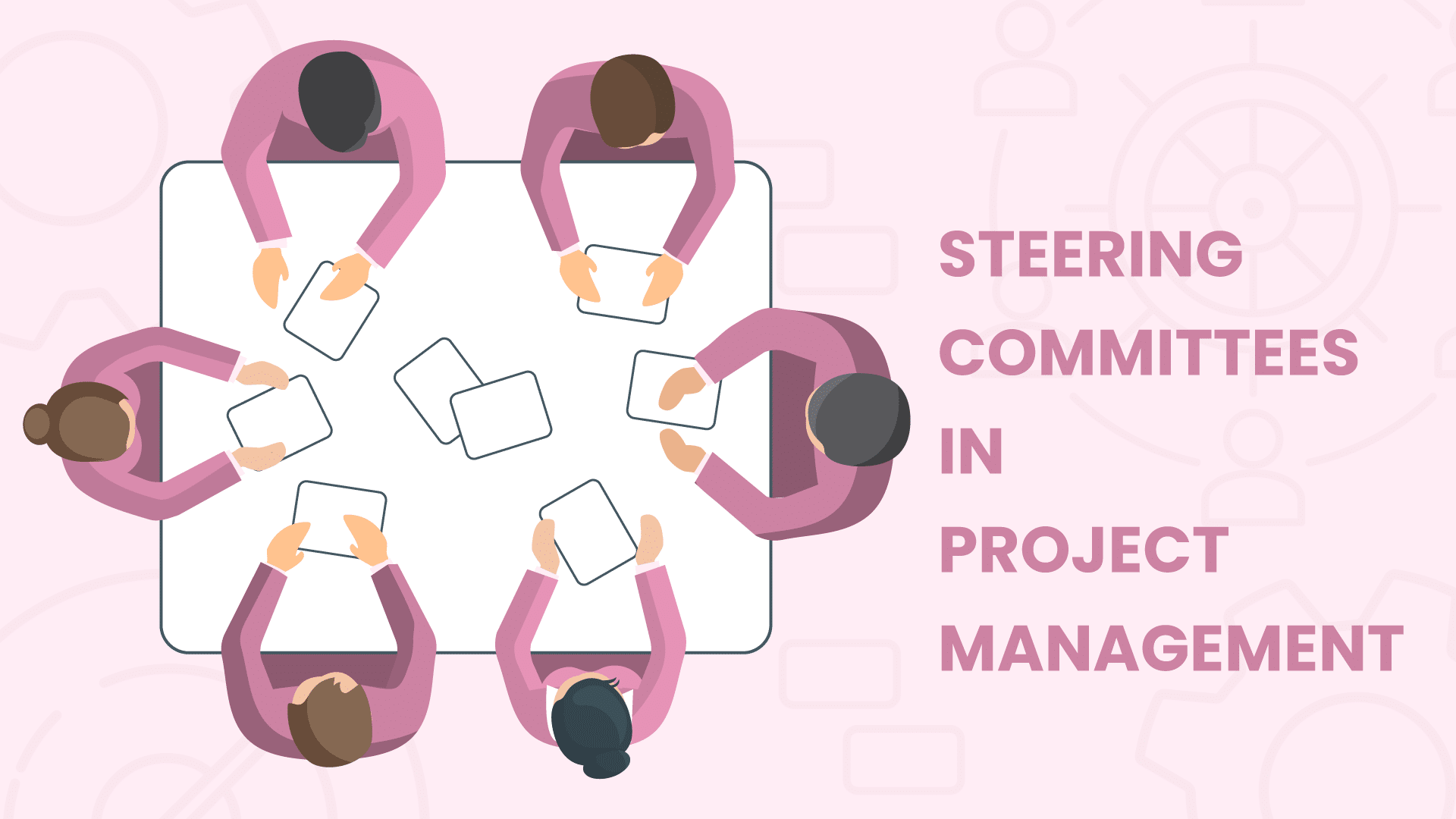
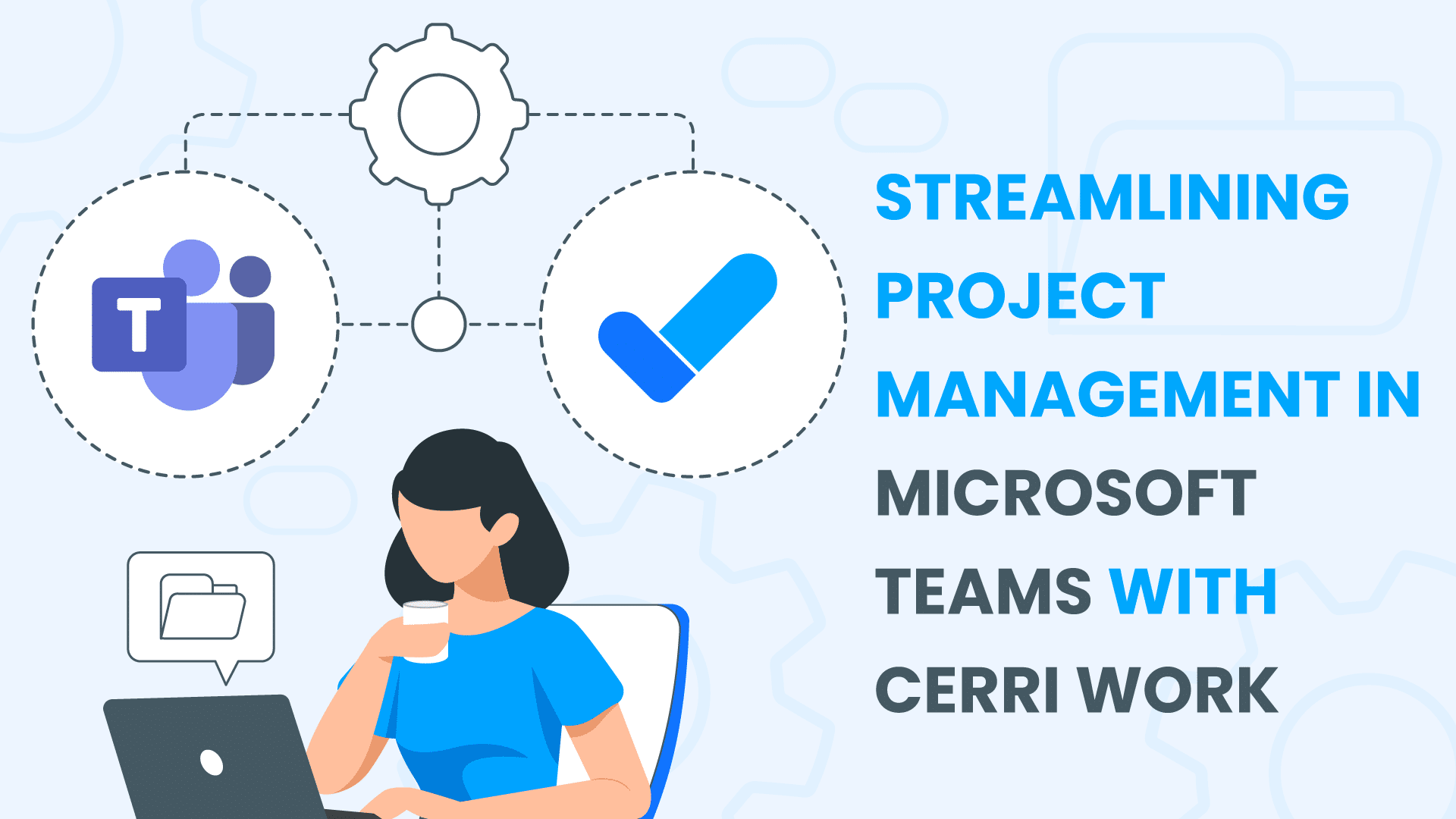
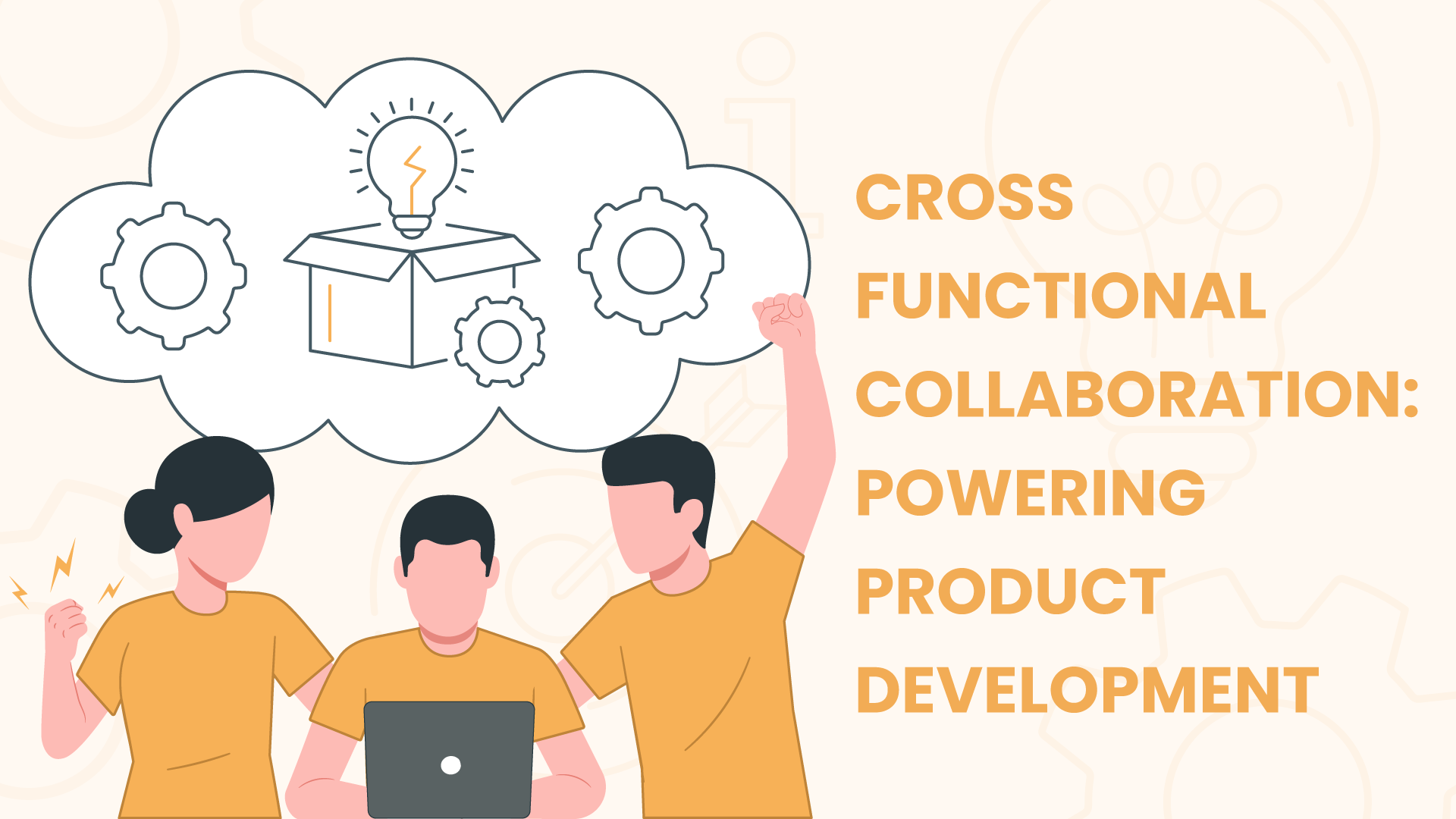
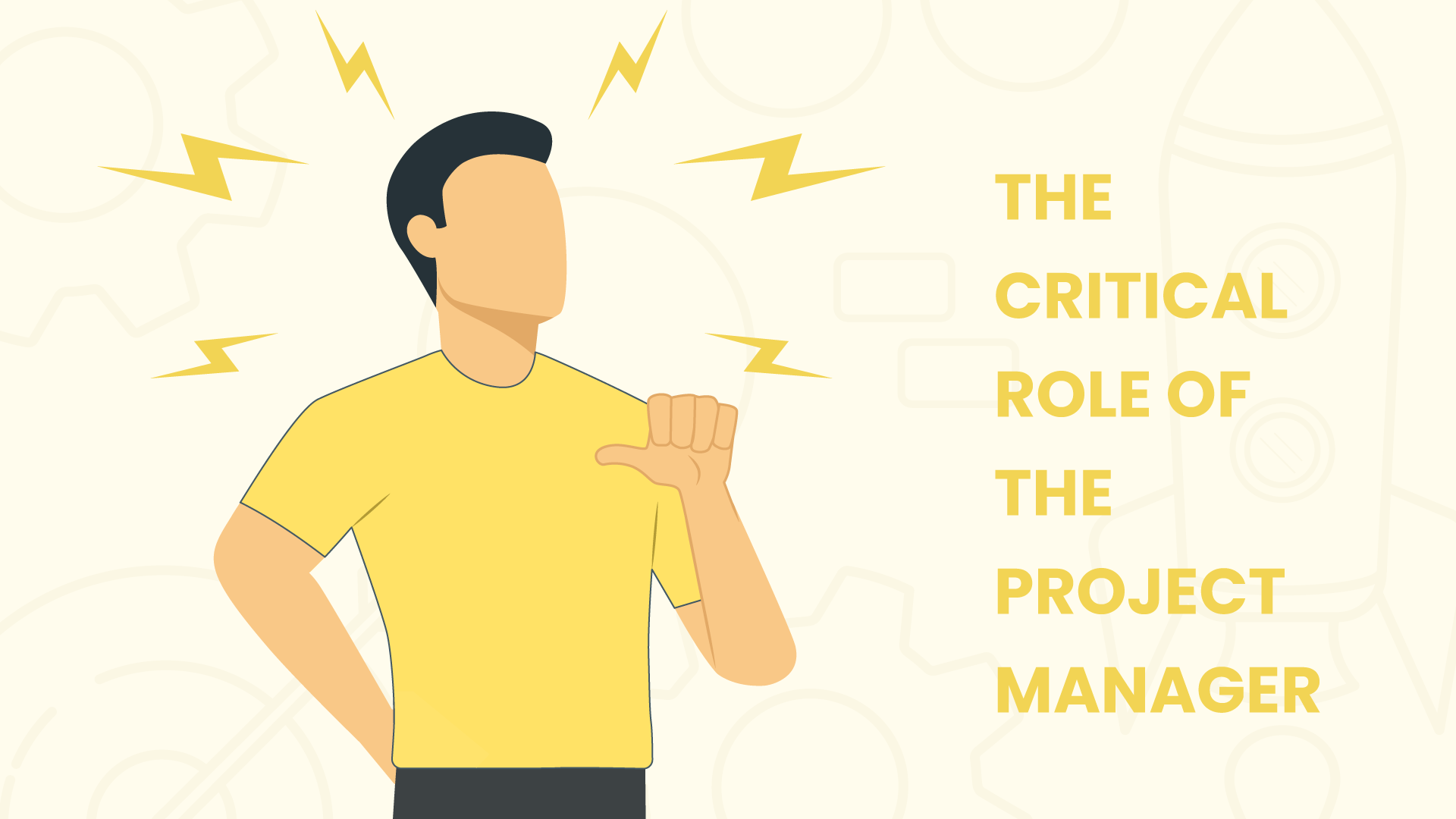

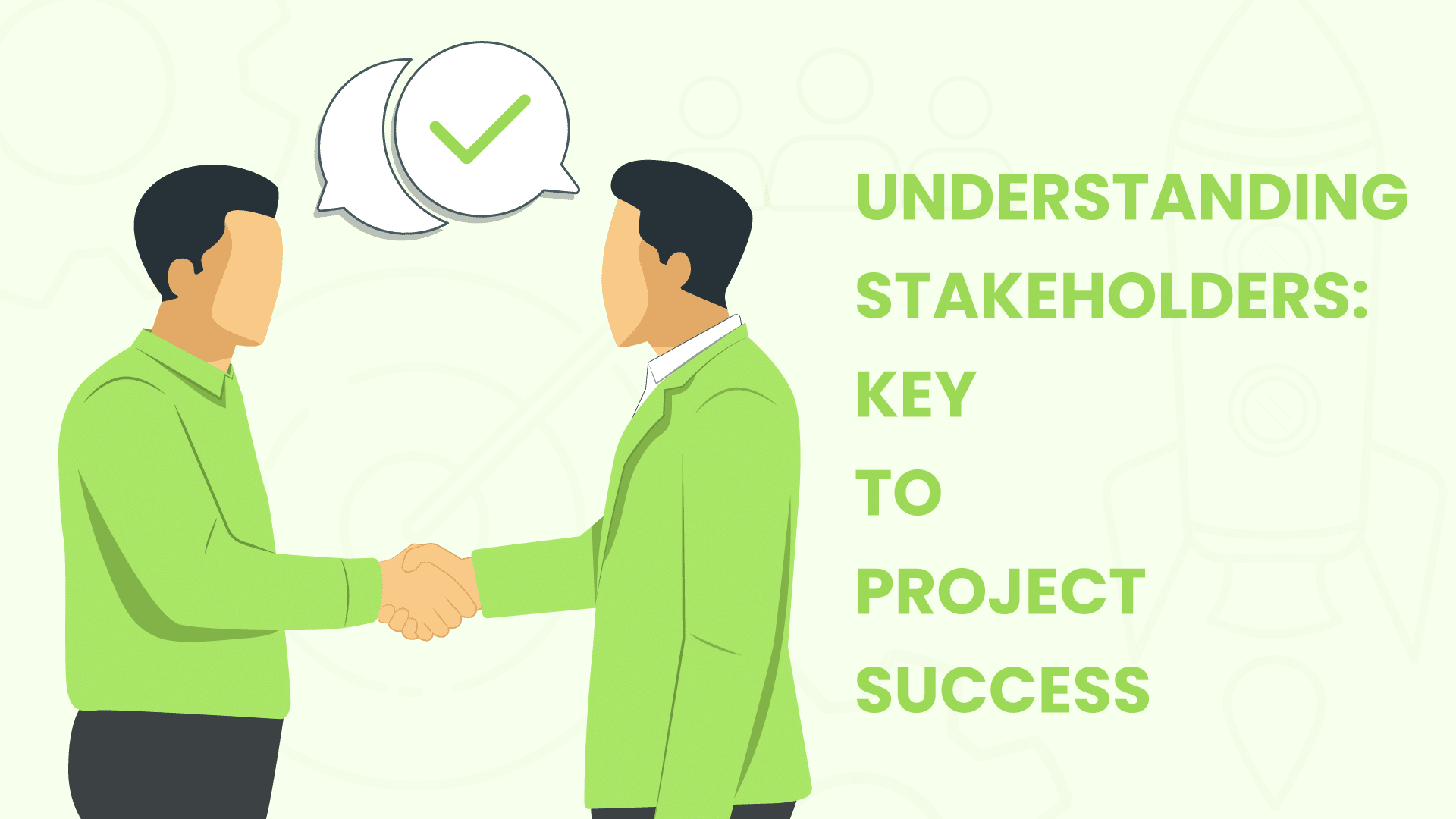

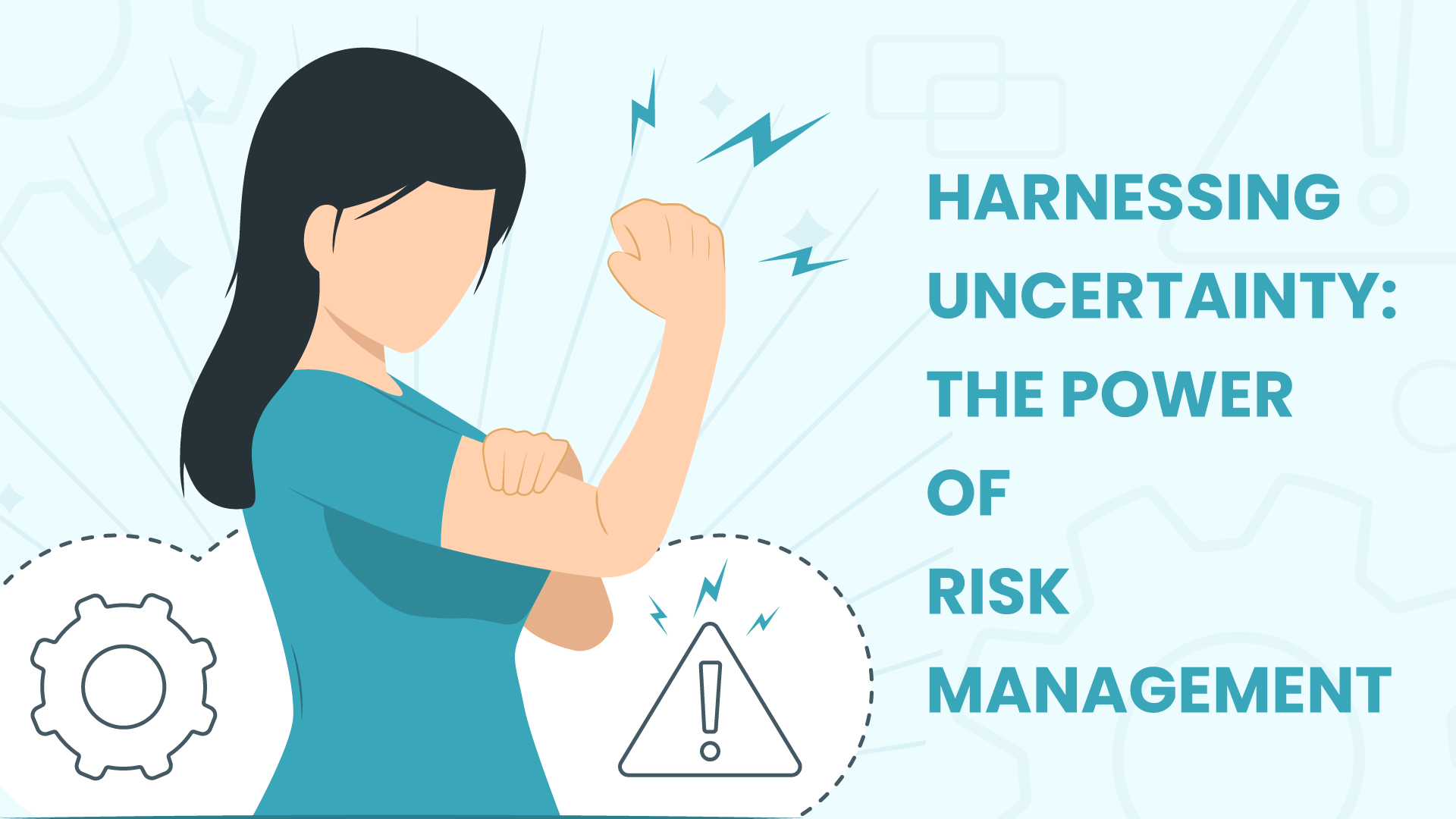
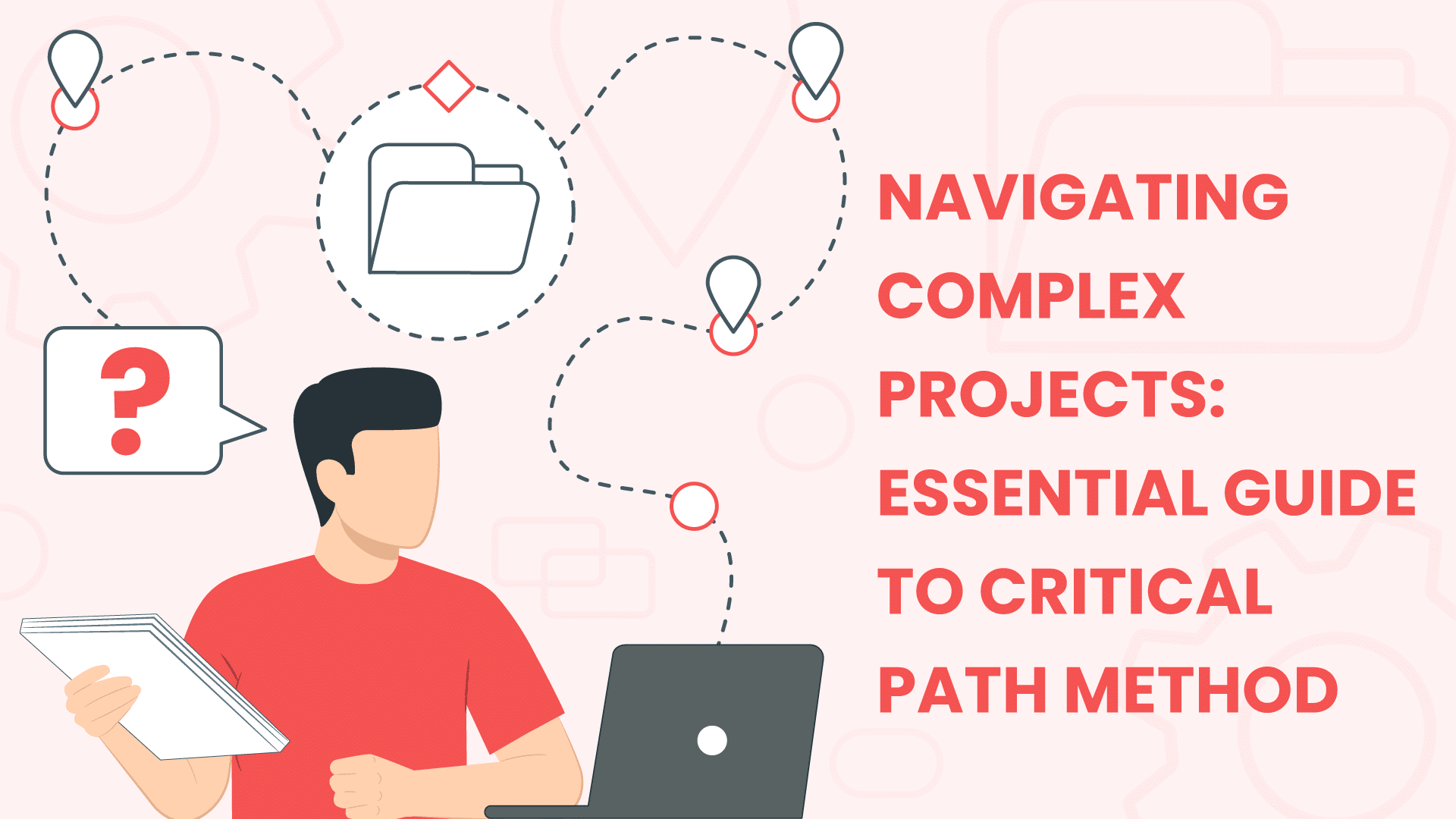

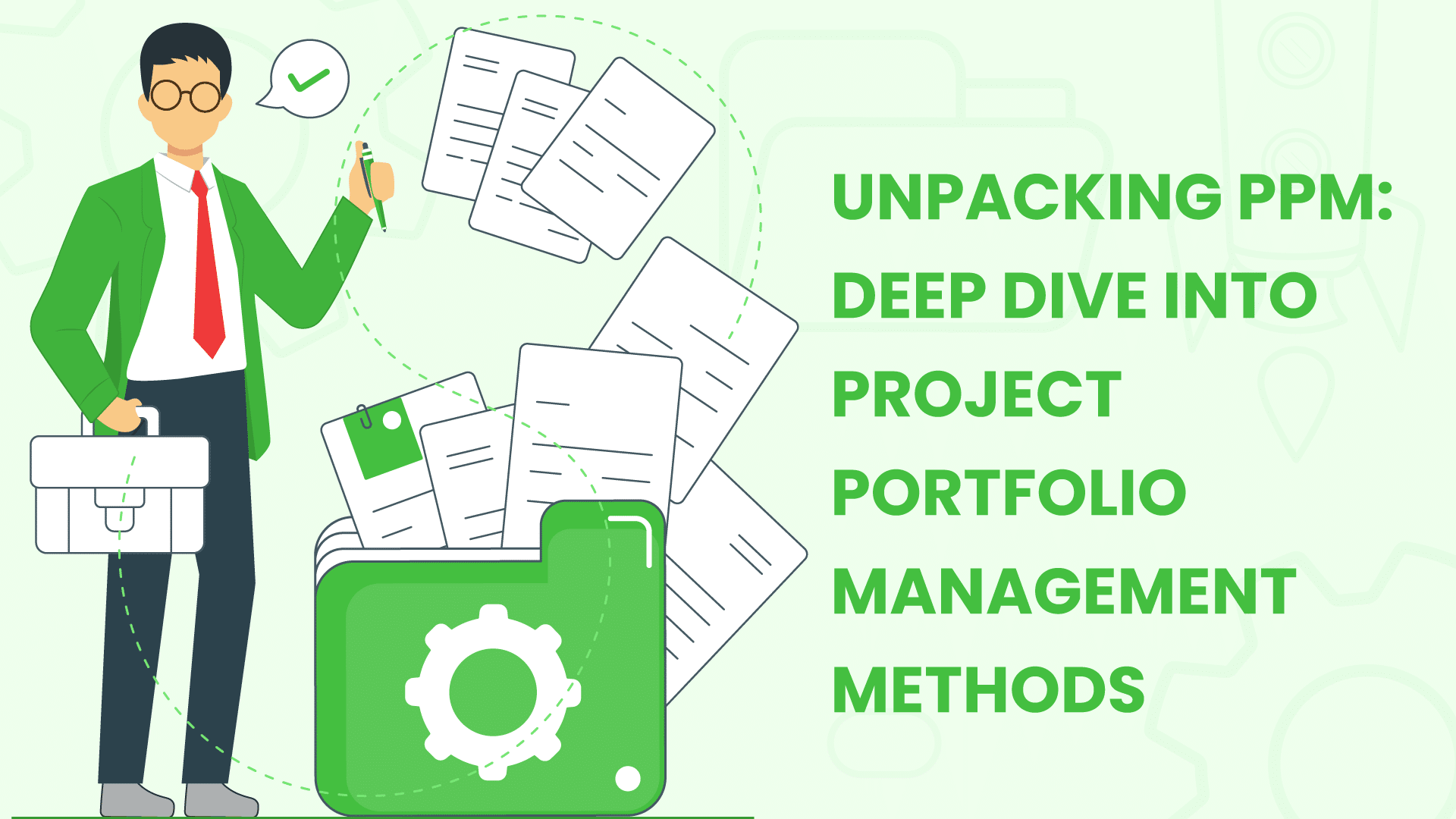

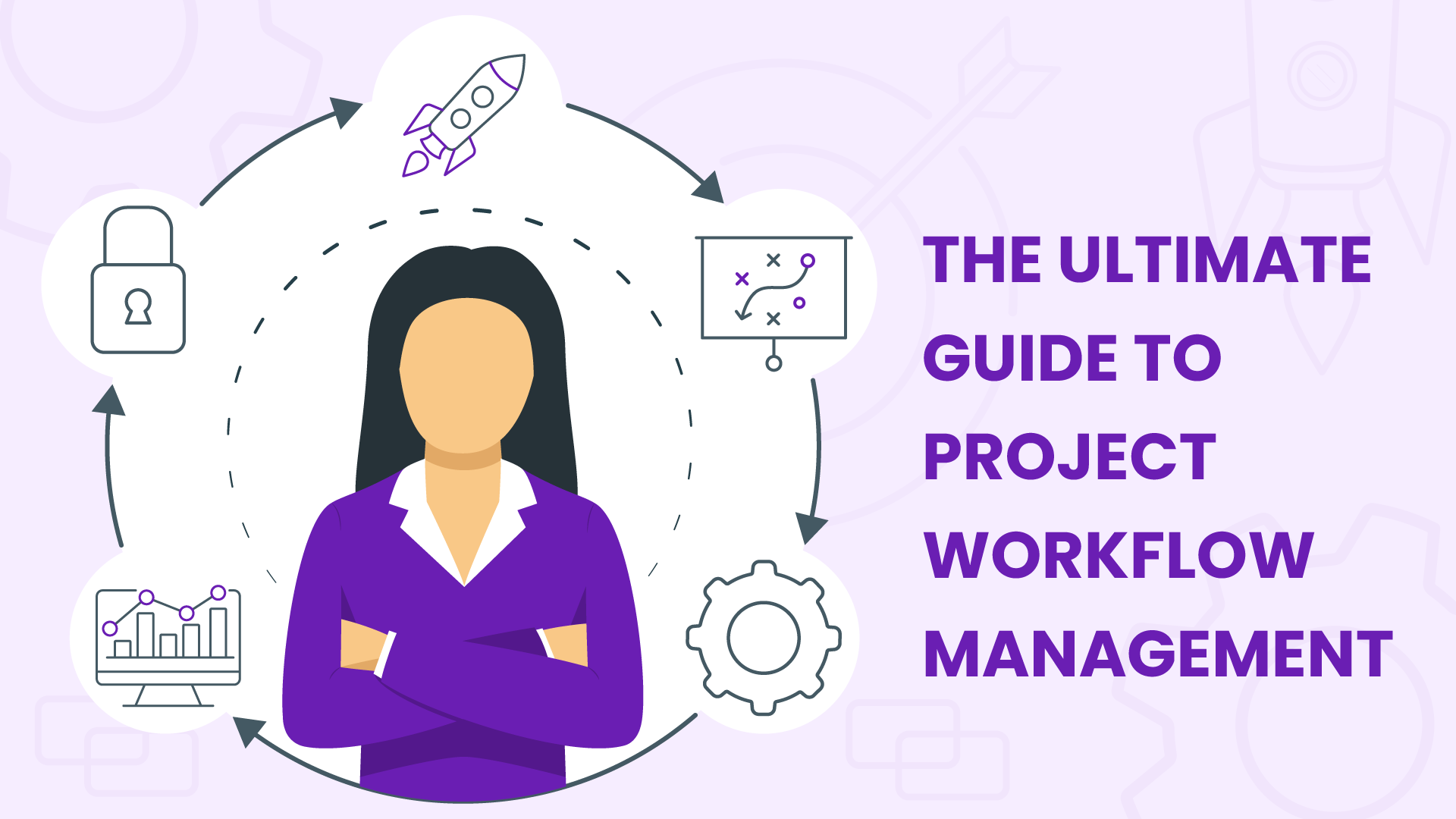
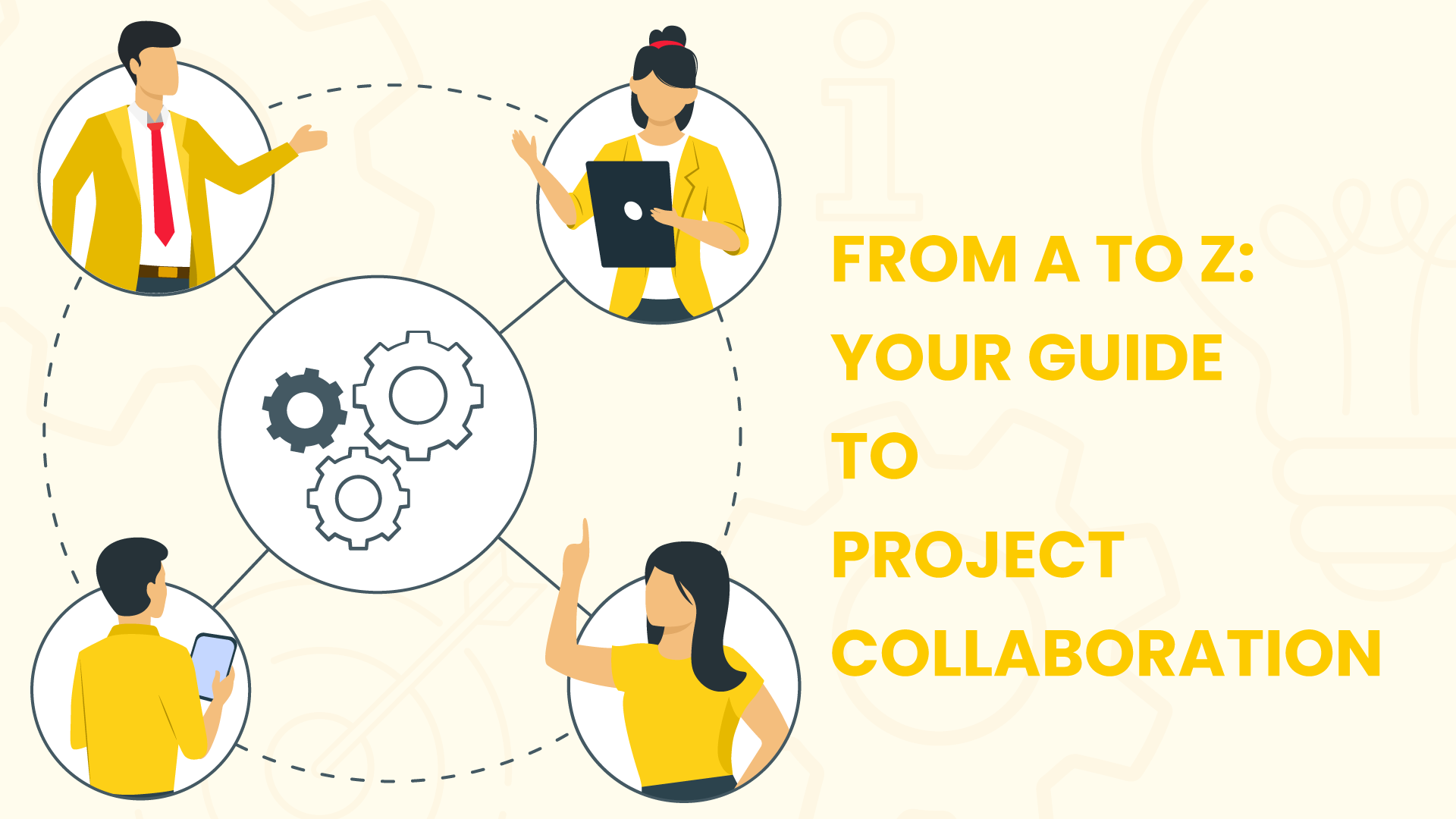
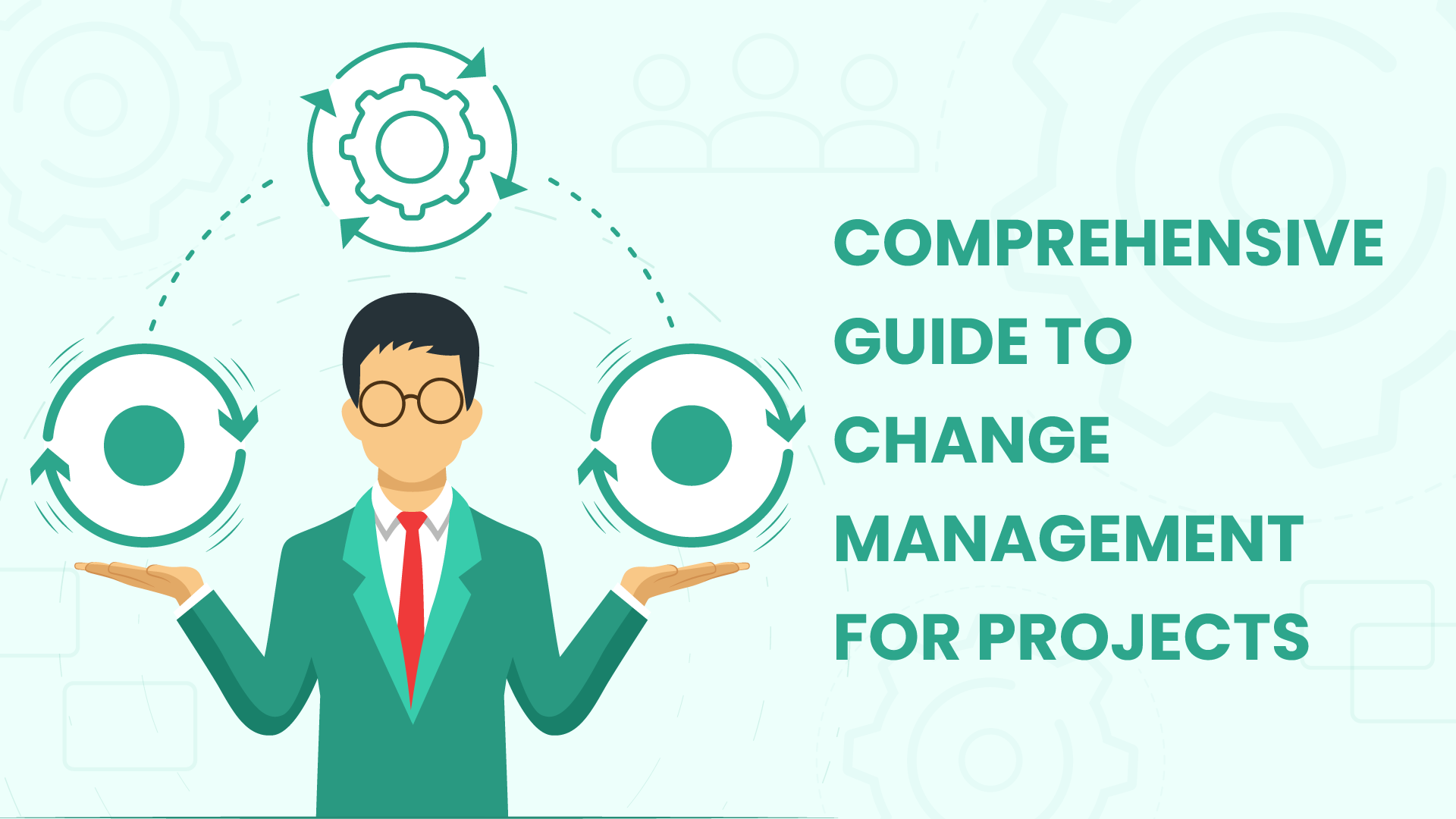
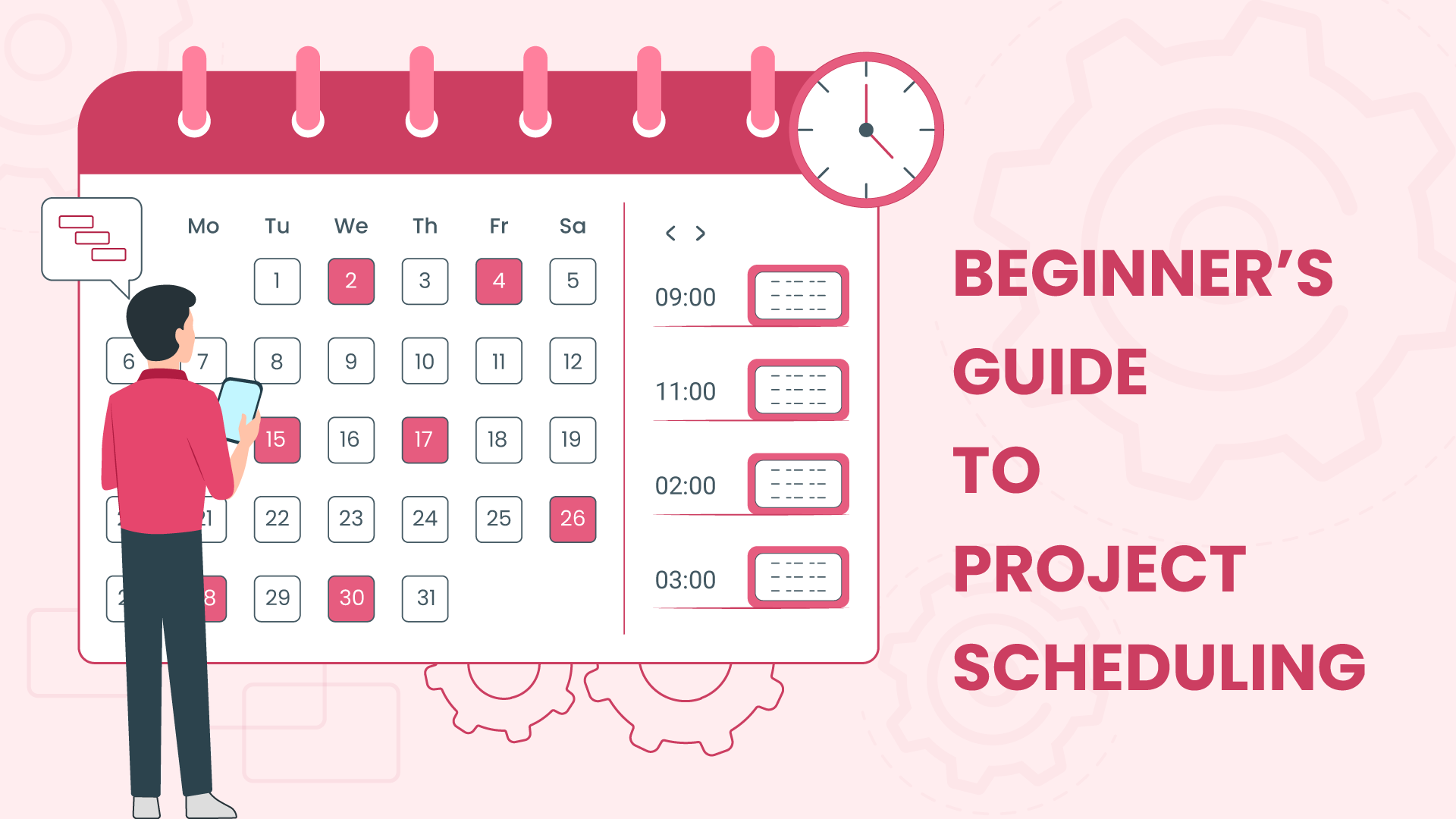

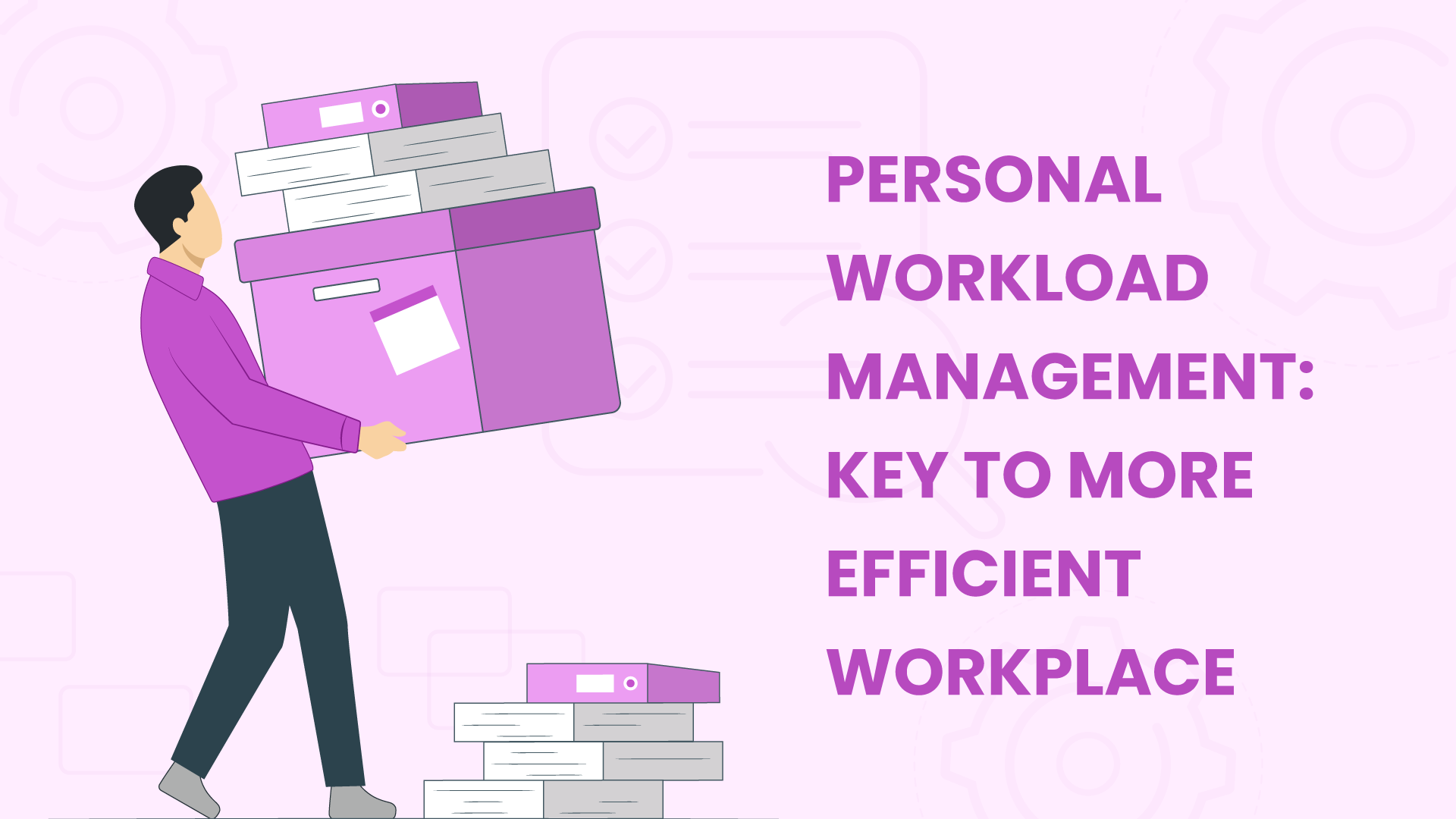
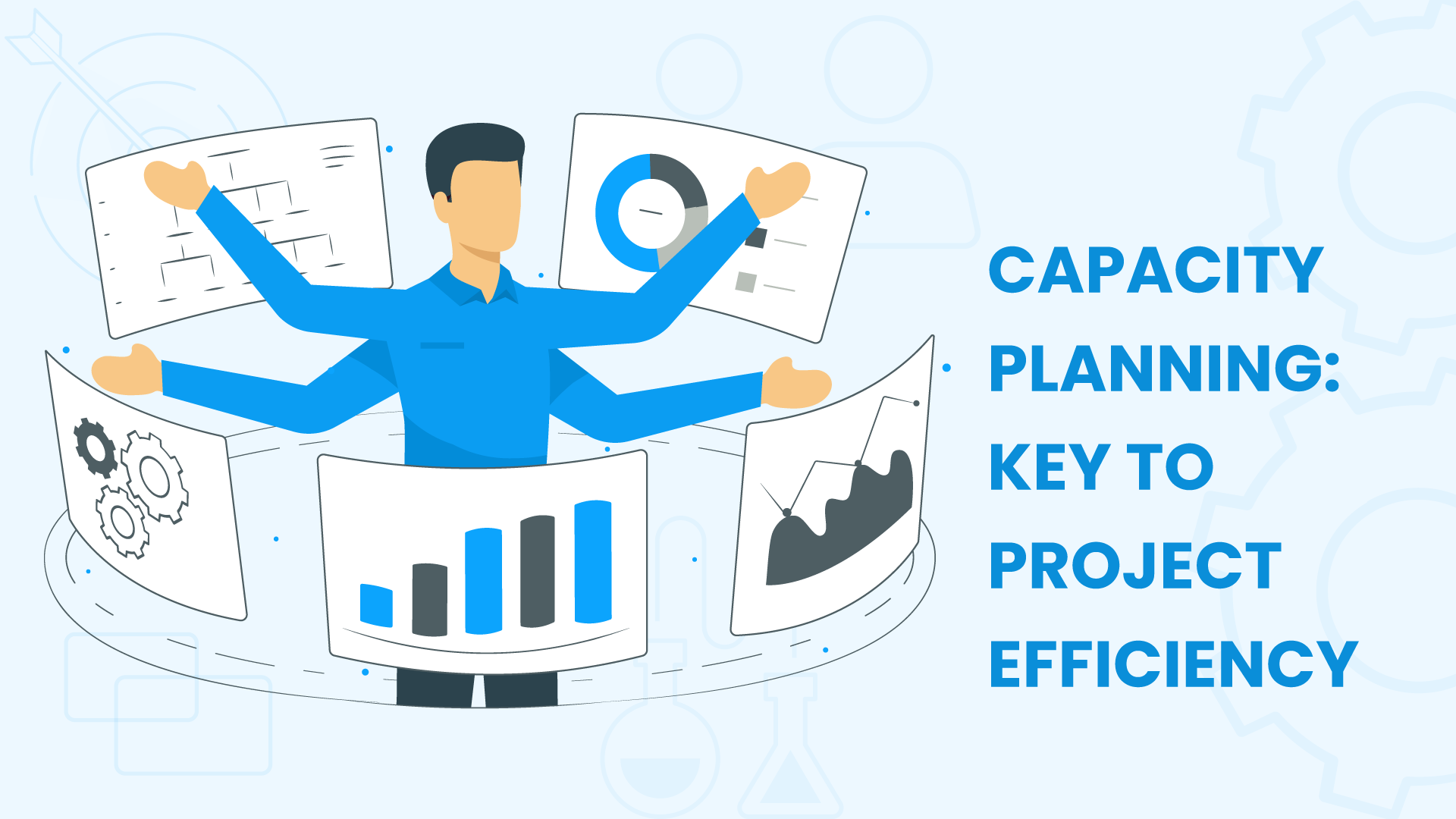

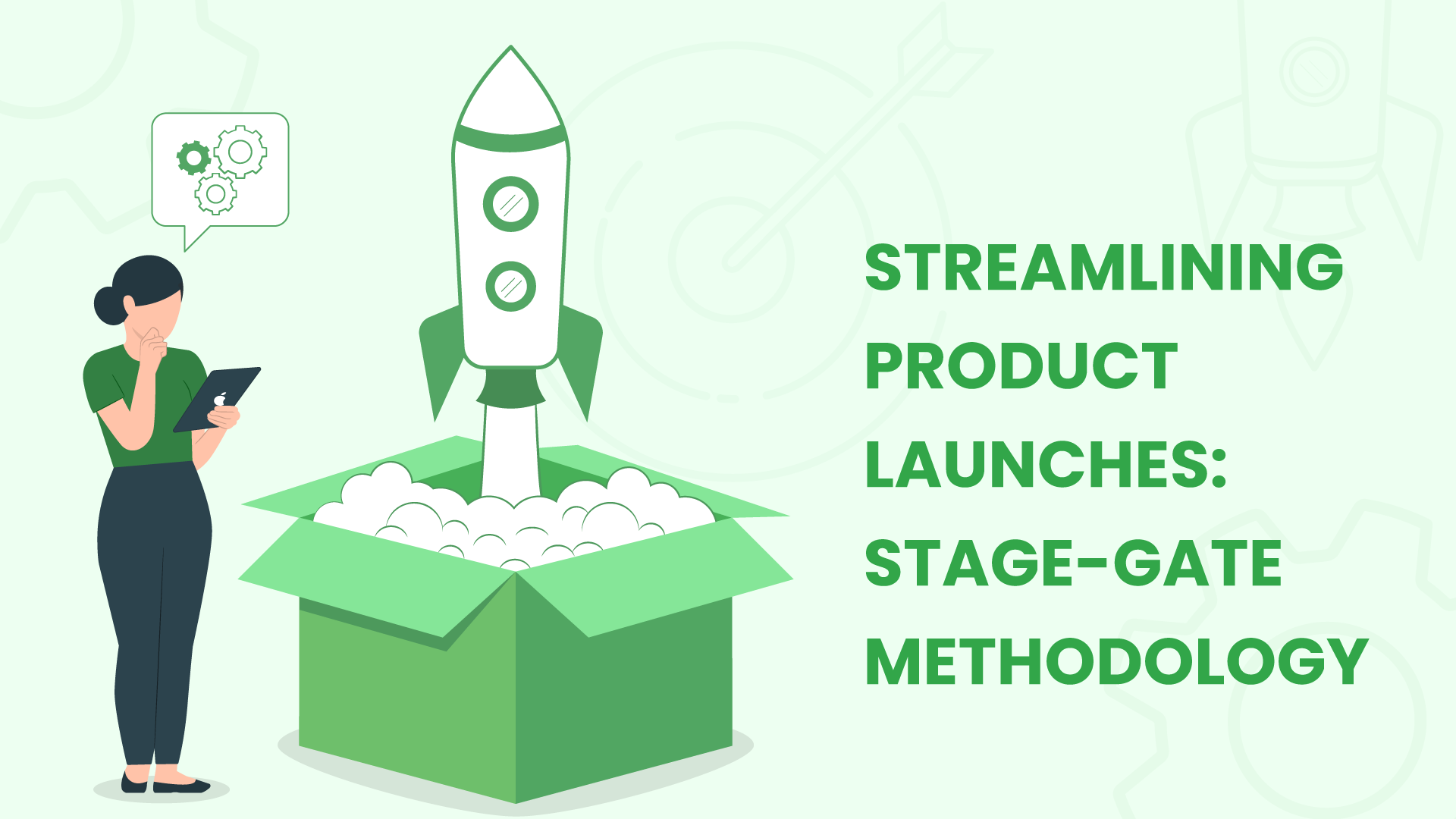
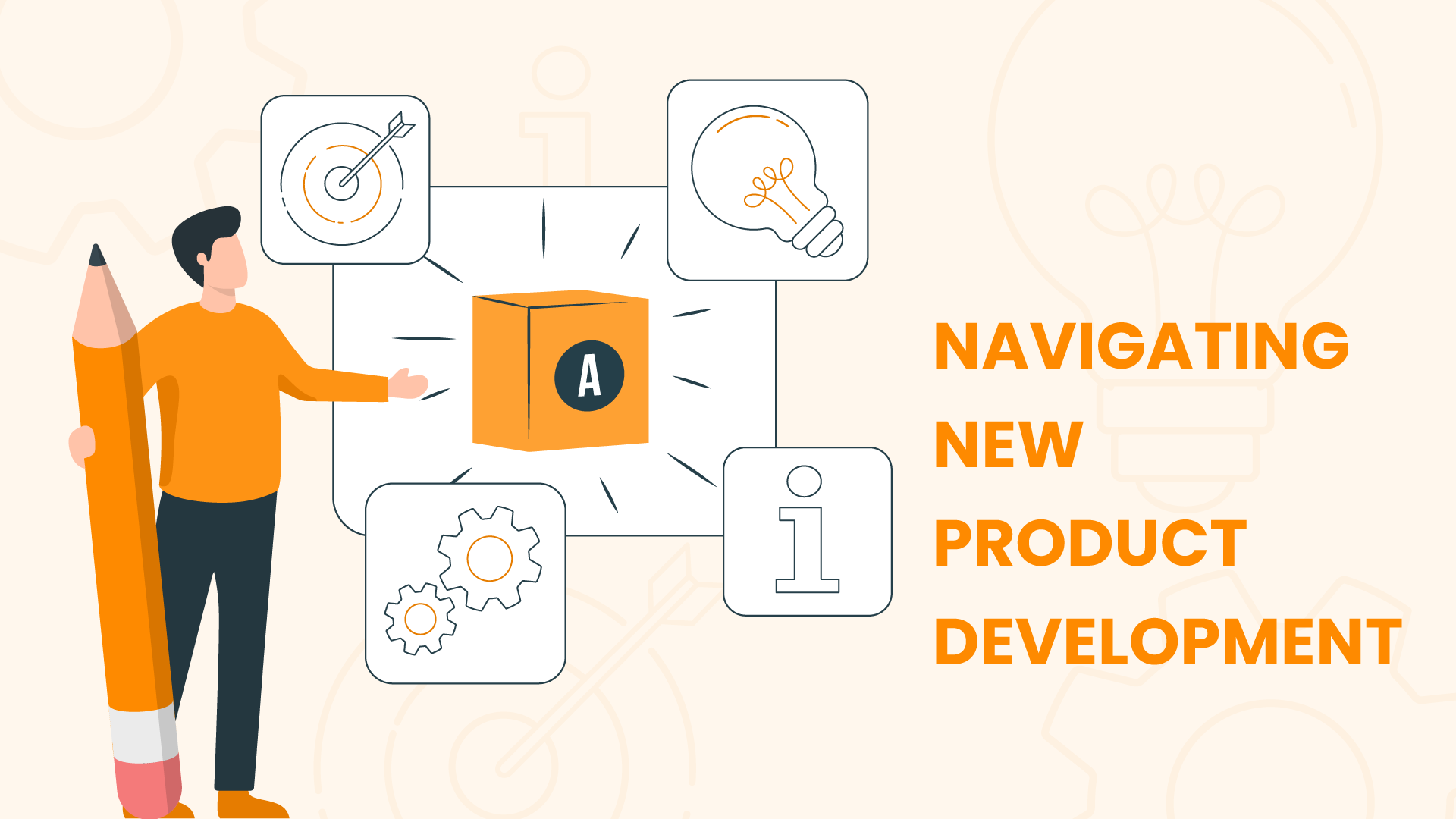
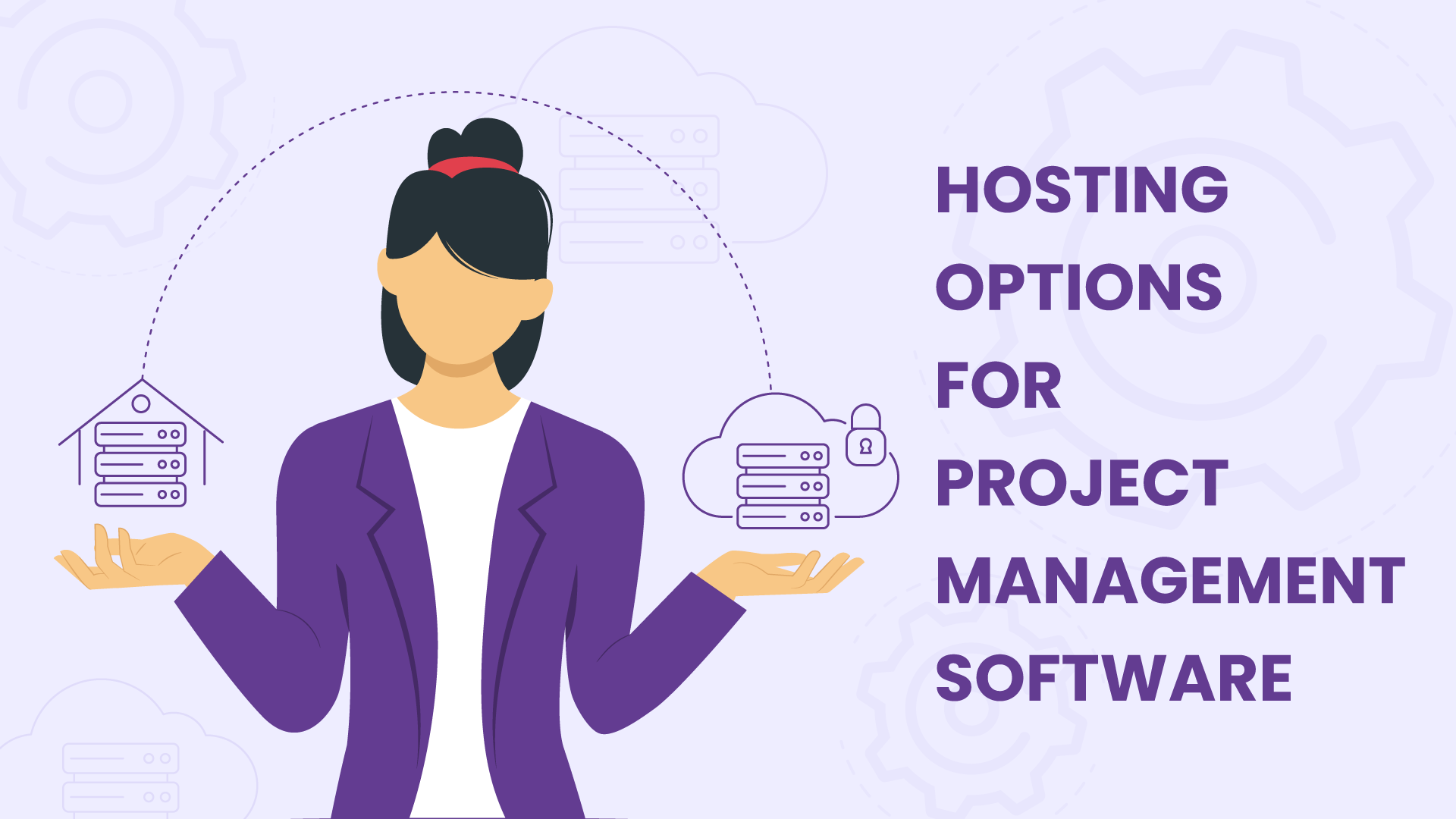
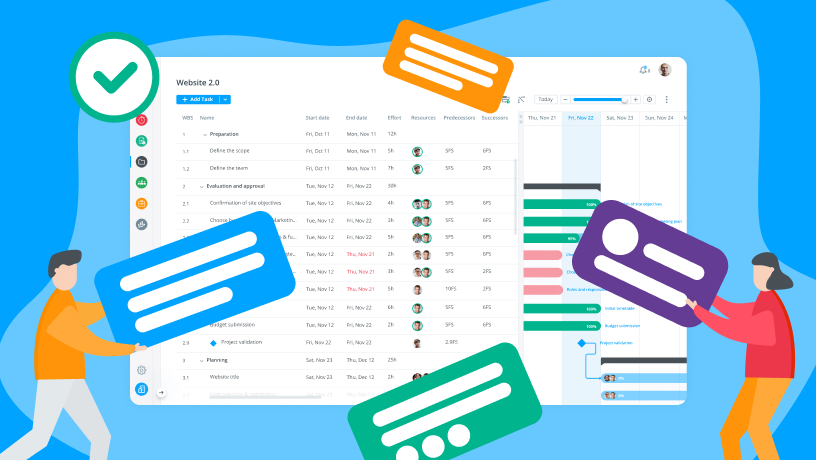

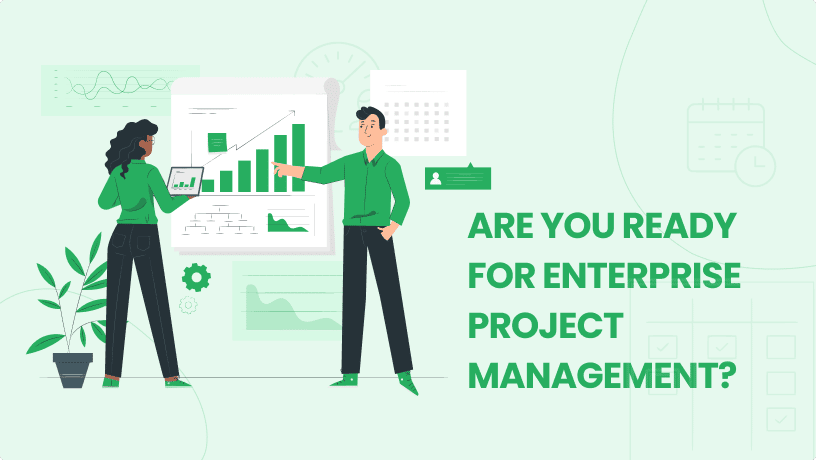
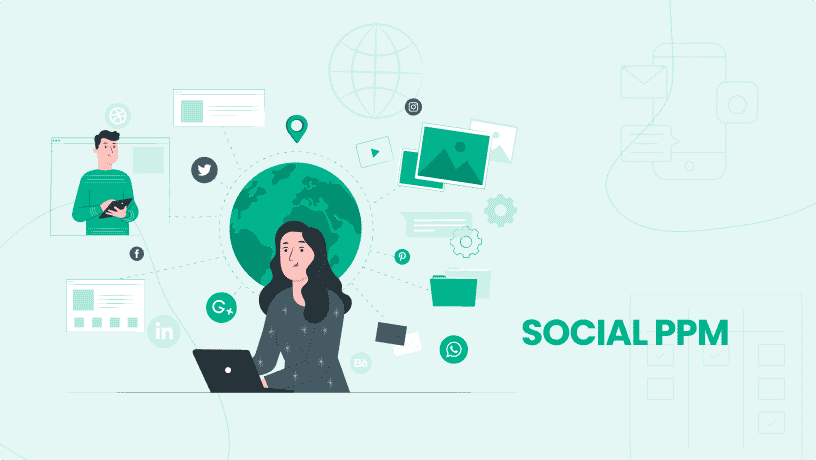
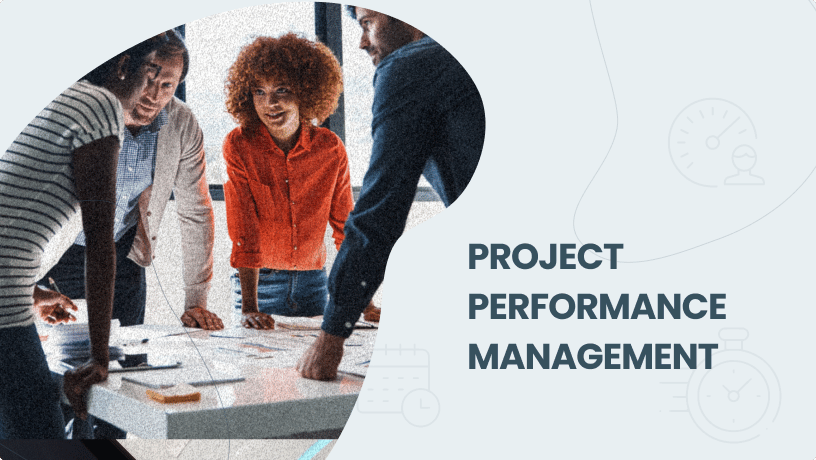
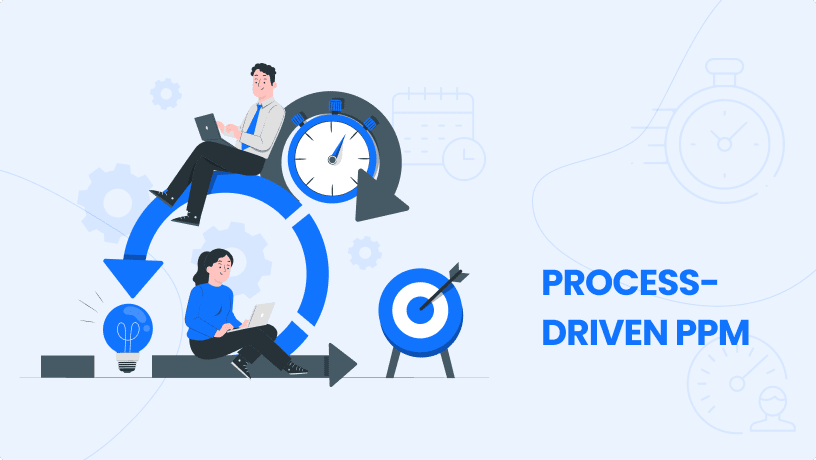
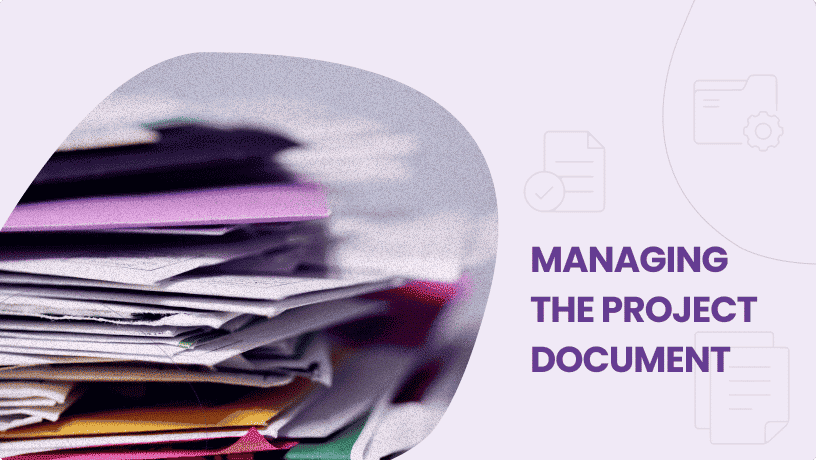
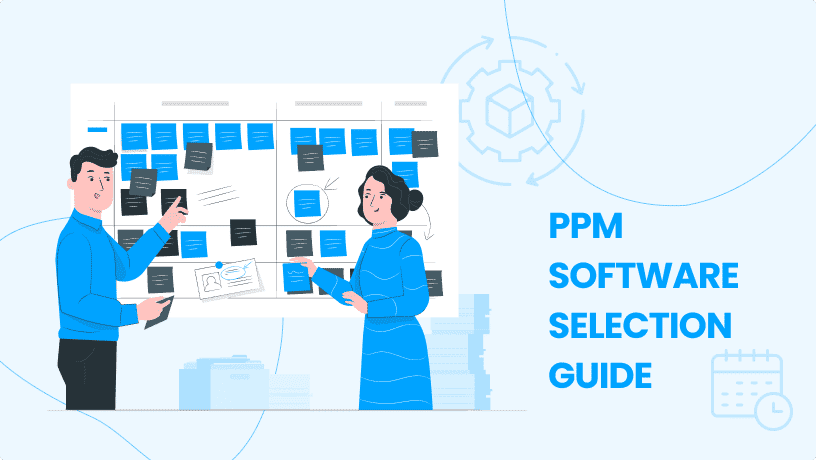
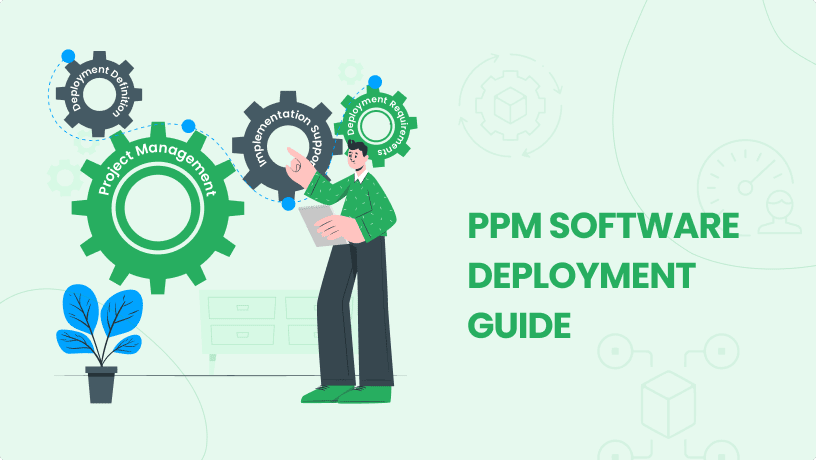
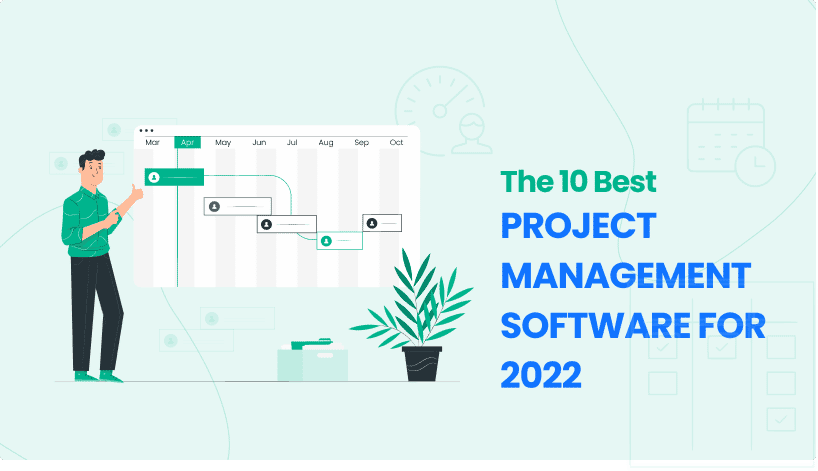
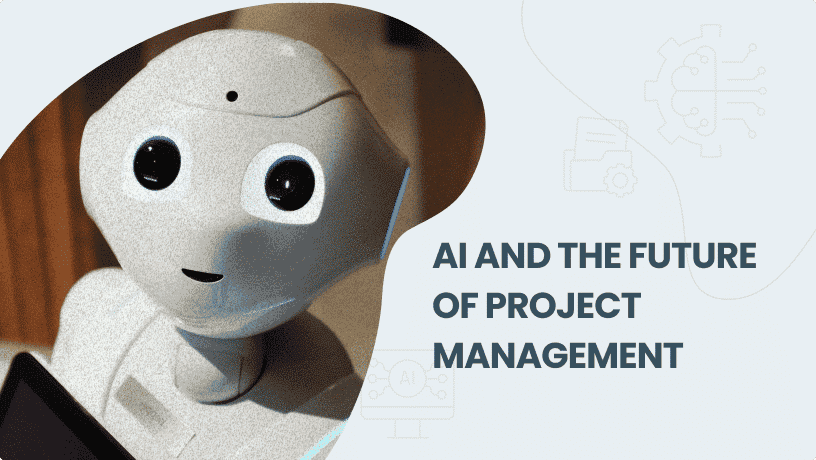
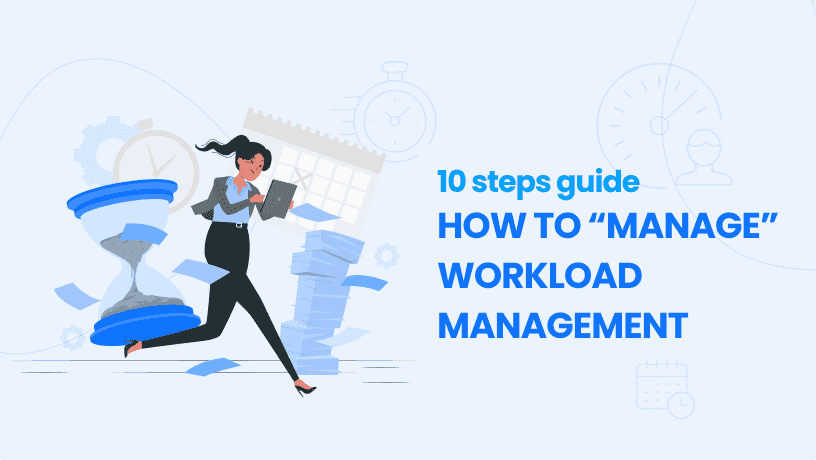
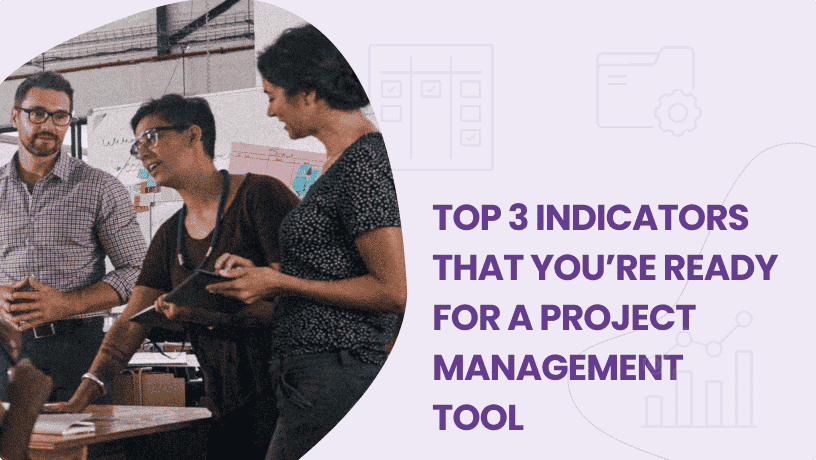

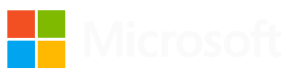



 Task Management
Task Management 

















 Customization
Customization